Презентации в PowerPoint давно стали стандартом представления аудитории любой информации: доклады на конференциях, годовые-месячные-недельные отчеты, бизнес-тренинги и т.д. Хорошая презентация должна укладываться в отведенное для докладчика время. Опытные докладчики с легкостью выполняют последнее требование. Но чаще всего время летит незаметно, и в итоге появляются несколько «штрафных» минут.
Возьмем какую-нибудь конференцию, на доклад приходится 15 минут: 10 минут на сам доклад, 5 минут на вопросы аудитории. Председатель секции следит за временем, это его зона ответственности. Каждому, кто выходит за рамки дозволенного – не укладывается в отведенное время – председатель делает замечание, а порой и не одно. Поэтому идея таймера для презентации лежит на поверхности. Вот как встроить таймер в презентацию. Показано на примере презентации Presentations-Tips.ppt (скачать)(кстати, очень полезная презентация)
I. Создаем сам видео-файл таймера. Вот, например, как сделать видео-файл в Matlab (gen_timer.m)
II. Встраиваем полученный видео-файл в первый слайд презентации (можно во второй):
(1) Активируюем первый или второй слайд презентации, открываем вкладку «Вставка» ленты в PowerPoint;
(2) Кнопка «Вставить Видео», выбрать полученный файл timer.avi;
(3) Перетащить вставленное видео в нужное место на слайде.
III. Редактируем свойства анимации у вставленного видео-файла:
(1) Открываем вкладку «Анимация»;
(2) Активируем область анимации;
(3) Меняем эффект по умолчанию для видео «Приостановка» на «Воспроизведение».
IV.Редактируем свойства в анимации.
(1) В области анимации у эффекта «Воспроизведение» выбираем «Параметры эффектов»;
(2) В параметрах «Видео:воспроизведение» ставим в пункте «Закончить»-«после 999 слайдов». Можно поставить запуск таймера в режим «вместе с предыдущим», т.е. он будет запускаться сразу, как появится слайд с таймером, а можно оставить запуск по щелчку.
Теперь при запуске показа слайдов после первого слайда начнется обратный отсчет таймера. При этом таймер продолжает работать даже, если Вам нужно будет вернуться на предыдущие слайды.Остановить или запустить таймер можно, нажав по нему левой кнопкой мышки. Выйти из полноэкранного показа слайдов при включенном таймере можно, нажав два раз ESC (первое нажатие останавливает таймер) или по сочетанию клавиш ALT+F4.
Файлы для скачивания
Скачать одним архивом PowerPointTimer.zip
Таймеры с дискретностью 1мин,5мин,10мин,15мин,20мин,25мин,30мин

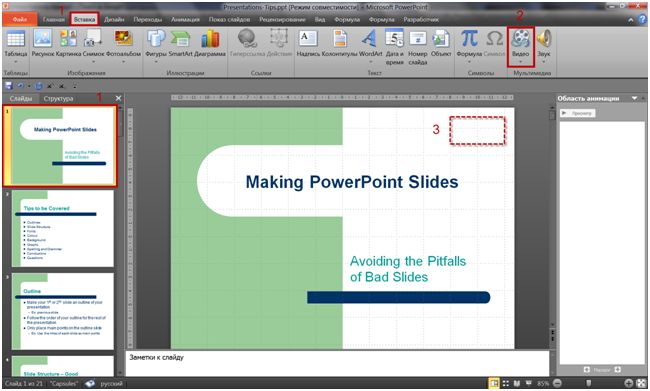
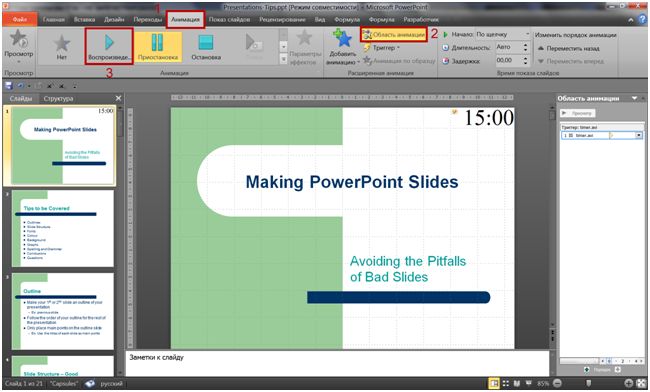
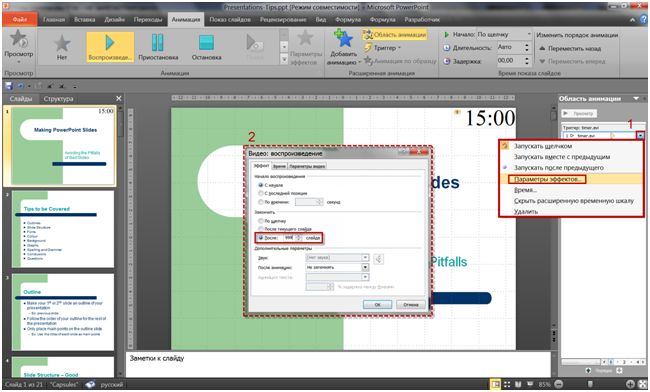
Спасибо за статью, все получилось. Нашел еще сайт для генерации gif таймеров обратного отсчета http://countdownmail.com он типа генерит gif’ки для емайла но для нашего дела тоже подходит. И там куча красивый оболочек таймеров можно сделать таймер сохранить в gif а потом конвертруть в видео.
Большое спасибо, переконвертировала из gif, теперь всё ок
в других архивам представлены готовые счетчики в формате видео, и чисто теоретически не должны влиять на powerpoint. Единственное, что может негативно влиять, это неправильная работа кодеков в файлах avi (хотя брался стандартный, без дополнительных установок). Чтобы точно работало, нужно перевести таймер из gif (для этого и выложены gif файлы) в формат avi с кодеком, который точно установлен на машине, тогда все будет норм. Перевести можно любым видео-редактором, даже некоторые графические редакторы поддерживают такую функцию
видео файл на 15 минут (по ссылке Скачать одним архивом) отлично вставляется, иные файлы при попытке вставить выдают ошибку powerpoint требуется обновление, которое на деле стоит..
в секции скачивания добавлены таймеры обратного отсчета с разной дискретностью
Вообще сделать таймер можно с помощью matlab: функция gen_timer.m, которая находится в архиве PowerPointTimer.zip
как сделать обратного отсчёта на 10 минут?
Отдельные таймеры для каждой страницы презентации в PowerPoint можно найти по ссылке http://www.a6training.co.uk/resources_powerpoint.php (ссылка на презентацию с таймерами http://www.a6training.co.uk/resources/ImprovedPowerPointTimers.pptx).
Подробная инструкция есть здесь http://www.youtube.com/watch?v=XDeRcfhsR2U
а если такая ситуация, нужен не общий таймер, а таймер для каждого слайда. Слайд-шоу с тестами по ПДД, на каждый тест 30 сек, необходимо, чтобы показывалось время до смены слайда. такое можно осуществить?
Евгений,
функция в Matlab, описанная в файле gen_timer.m, сама генерирует видеотаймер, вы только задаете время в секундах
А если надо 5, 10, 25 мин. надо соответствующий видеотаймер внедрять в презентацию. Может можно на макросе что то приспособить?